Test manual scaling solution
Manual Scaling
Manual Scaling is performed by manually adjusting the Desired capacity of the ASG. After adjusting and confirming the update, wait for a while, and the ASG will update the number of instances and proceed to either launch or terminate EC2 Instances depending on the Desired capacity setting.
Test Setup
Once the Auto Scaling Group is created, the service will automatically launch an EC2 Instance according to the configuration. To verify this, you can check the EC2 Console:
- Select Load Balancer
- Choose the Resource map - new tab
Here, you will see the Target Group linked to two Targets, which are two EC2 Instances (one is the original instance created, and the other is the instance created by ASG).
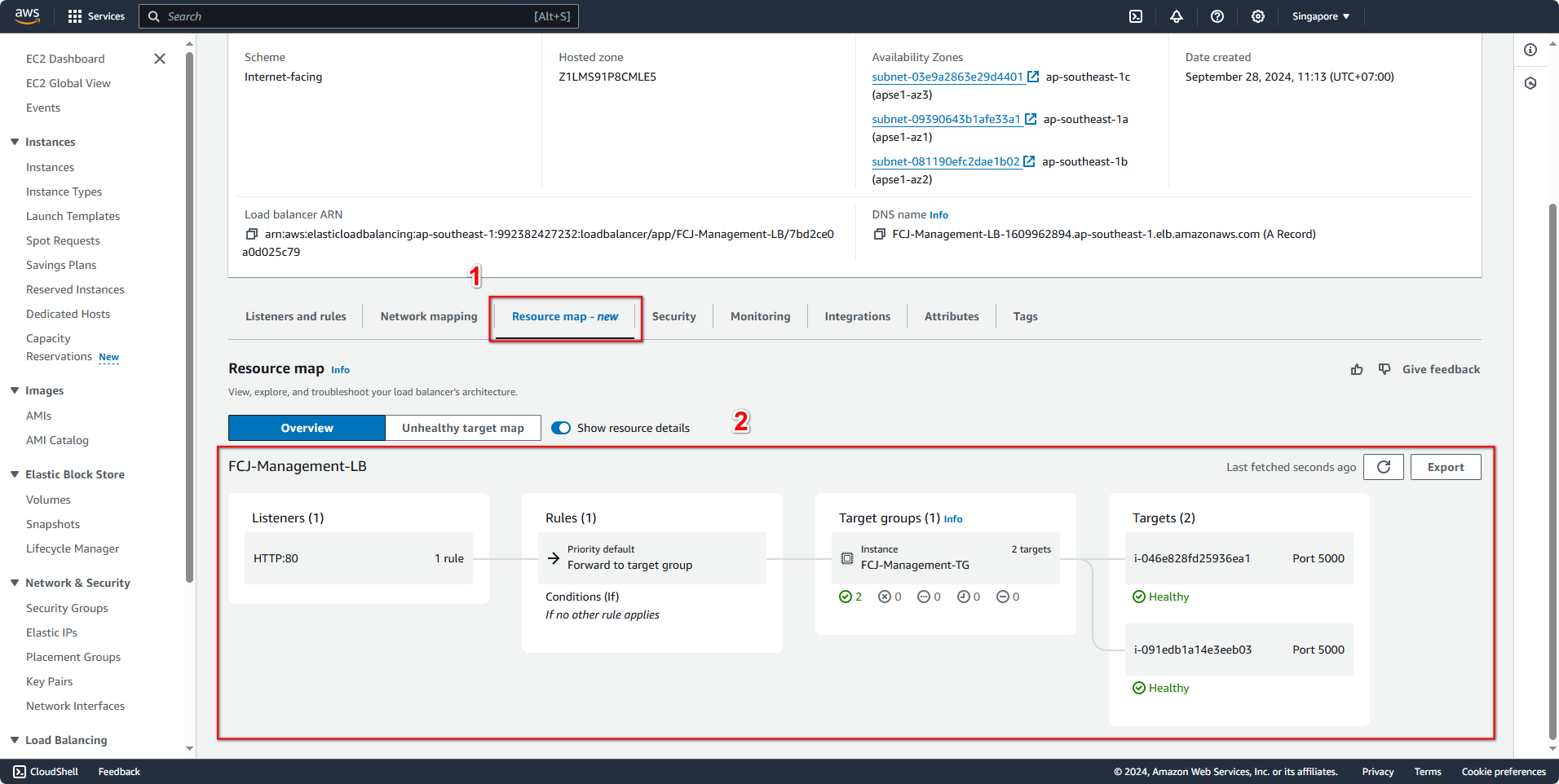
Now, test the application that we downloaded earlier.
- Open the application and click on the Test Type tab
- Test Type:
- Select CLICKS
- Run until: 100000
- User Simulation
- Number Of Users: 1000
- Click Delay: 1 second
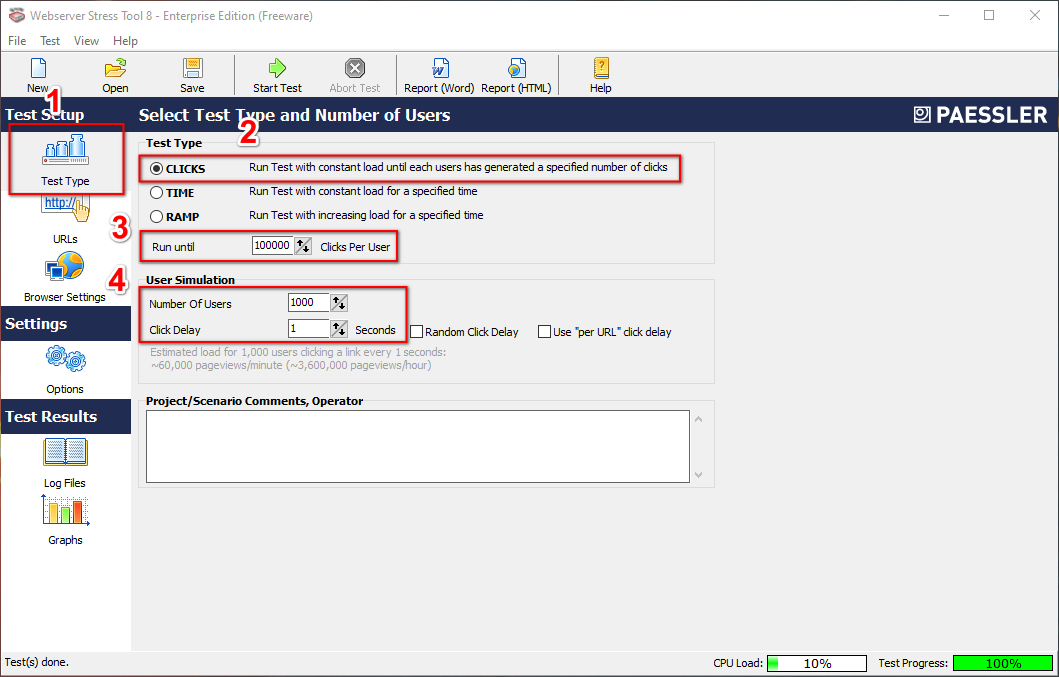
In the URLs tab, configure the following information:
- Name:
Manual Scaling Test(you can name it anything since we will use it to test other scaling methods later). - URL: Copy the DNS of the Load Balancer and paste it.
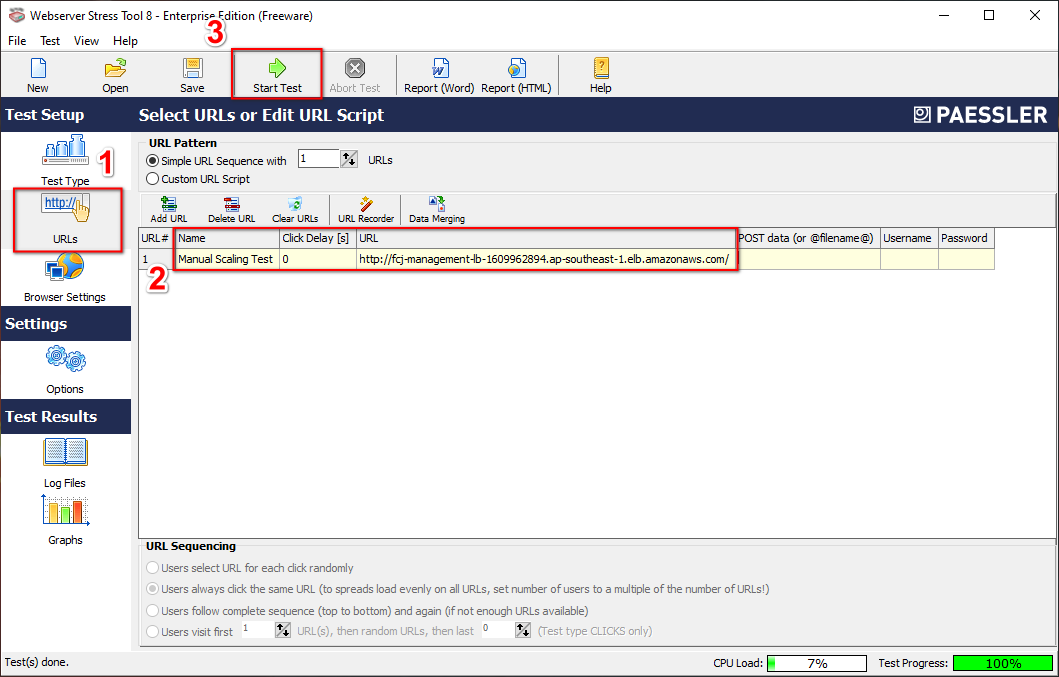
On the toolbar, click Start Test.
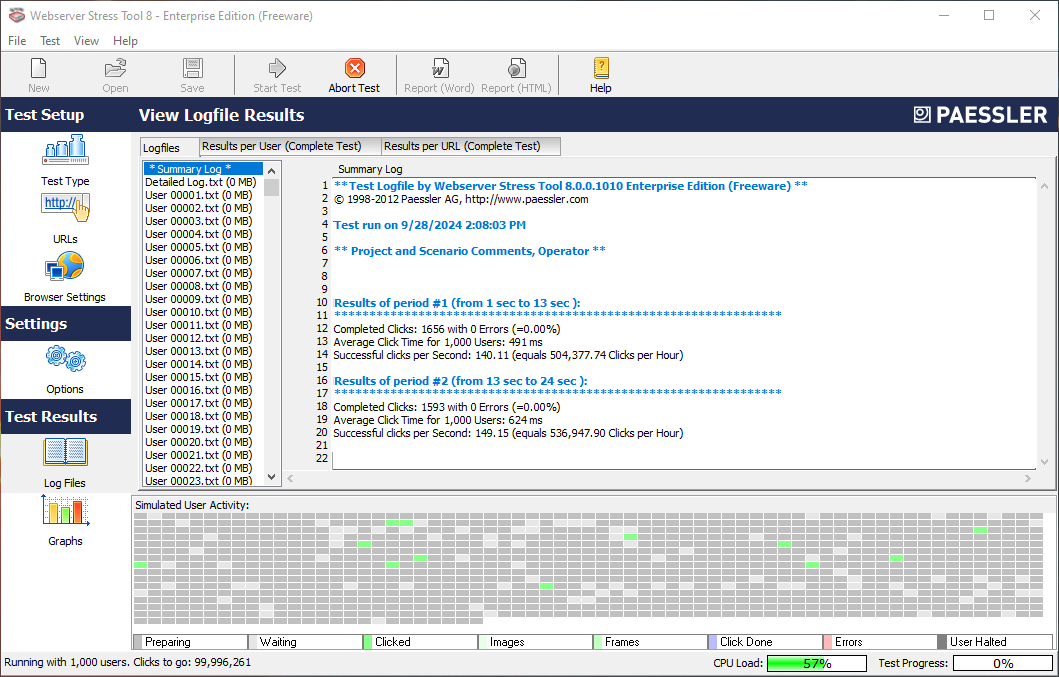
Running the Test
Now go back to the AWS Management Console, in the EC2 Console:
- Select both EC2 Instances in the target group
- Click on the Monitoring tab and start observing
In this section, there are 7 charts, but for now, we only care about the following 5 charts:
- CPU Utilization (%): This chart shows the CPU resource usage of the two instances, each below 8%.
- Network in (bytes): This chart shows the incoming network traffic to the two instances, each under 2.9 million Megabytes.
- Network out (bytes): This chart shows the outgoing network traffic from the two instances, each under 17.3 million Megabytes.
- Network packets in (count): This chart shows the number of packets coming into the two instances, each under 6.85 thousand packets.
- Network packets out (count): This chart shows the number of packets going out from the two instances, each under 7.36 thousand packets.
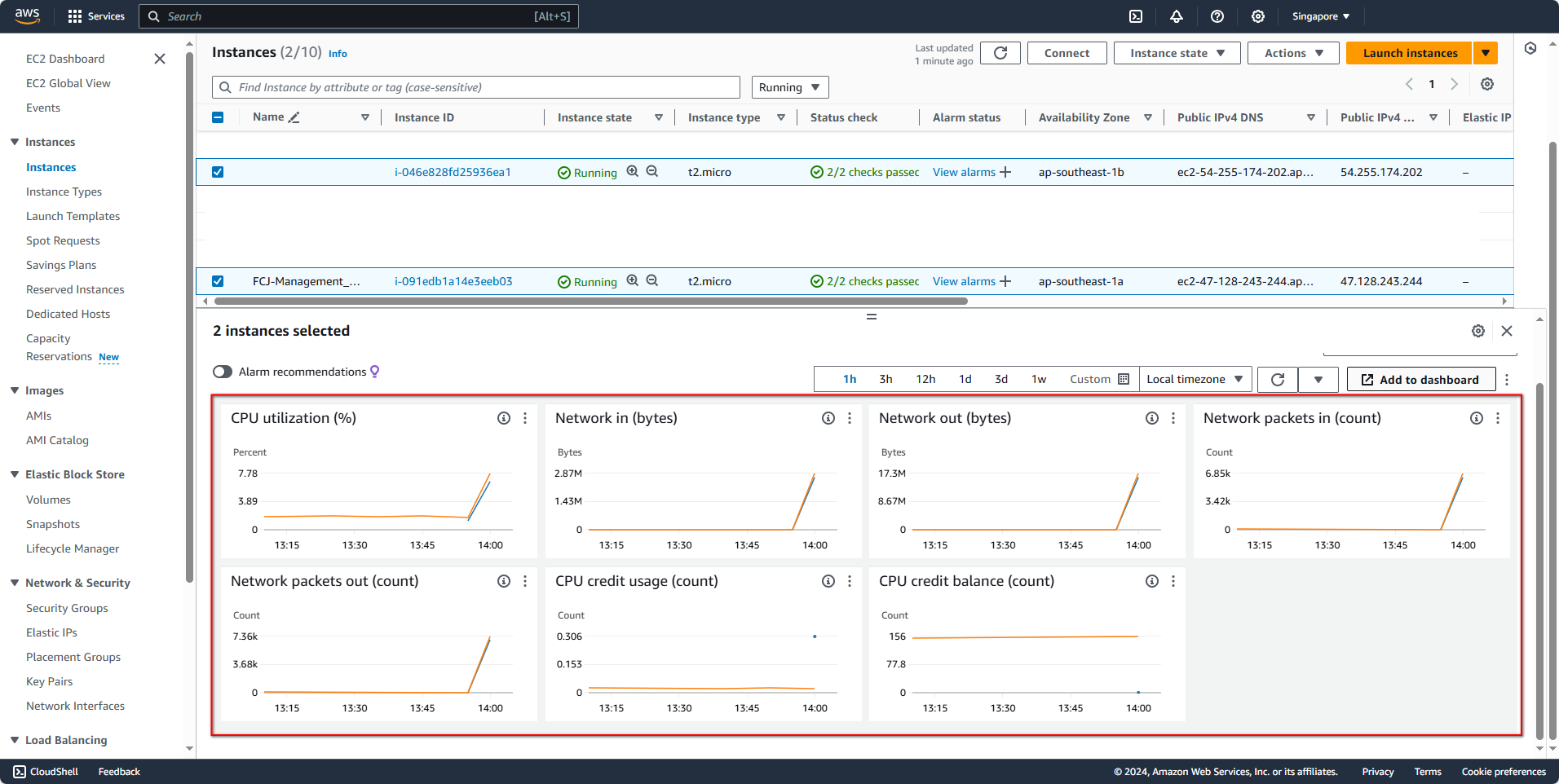
From now on, we will read the charts this way, including important metrics in the vertical, horizontal axes, and plotted lines. This will help us better understand how the Load Balancer distributes network traffic to instances in the Target Group.
If you select only one instance, the chart will show just one line representing that instance. The more instances you select from the list, the more lines will be shown on the graph.
Manually Adjusting the Desired Capacity of ASG
Now, let’s return to the details page of the ASG we created earlier. In the Group details section, we can see: Desired capacity = 1.
Let’s assume it’s off-peak hours, and we want to turn off one instance to save costs. To do this, we manually adjust the Desired capacity = 0. Click Edit.
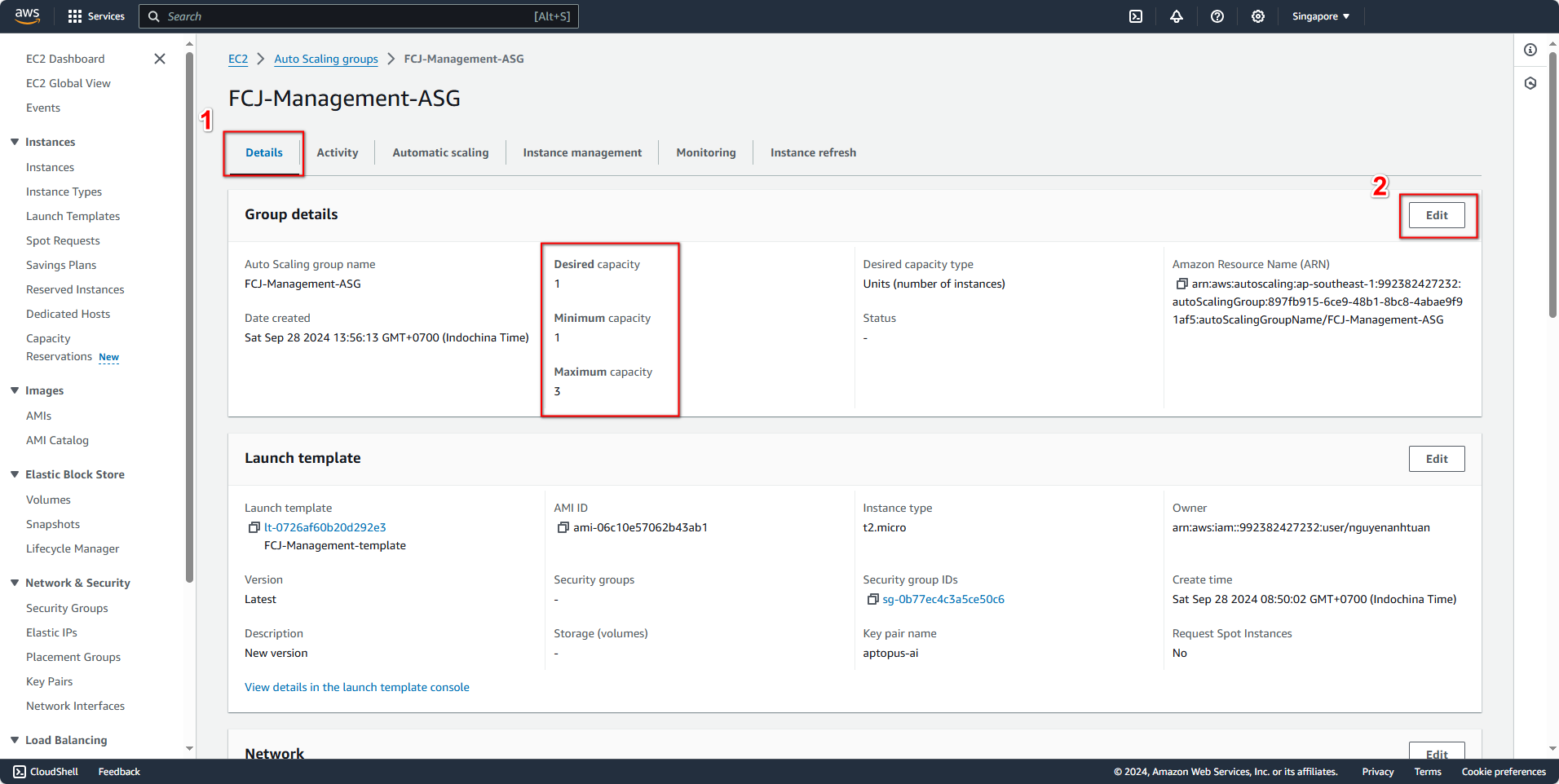
A Group size dialog will appear. Adjust the Desired capacity and Min desired capacity to 0 and click Update.
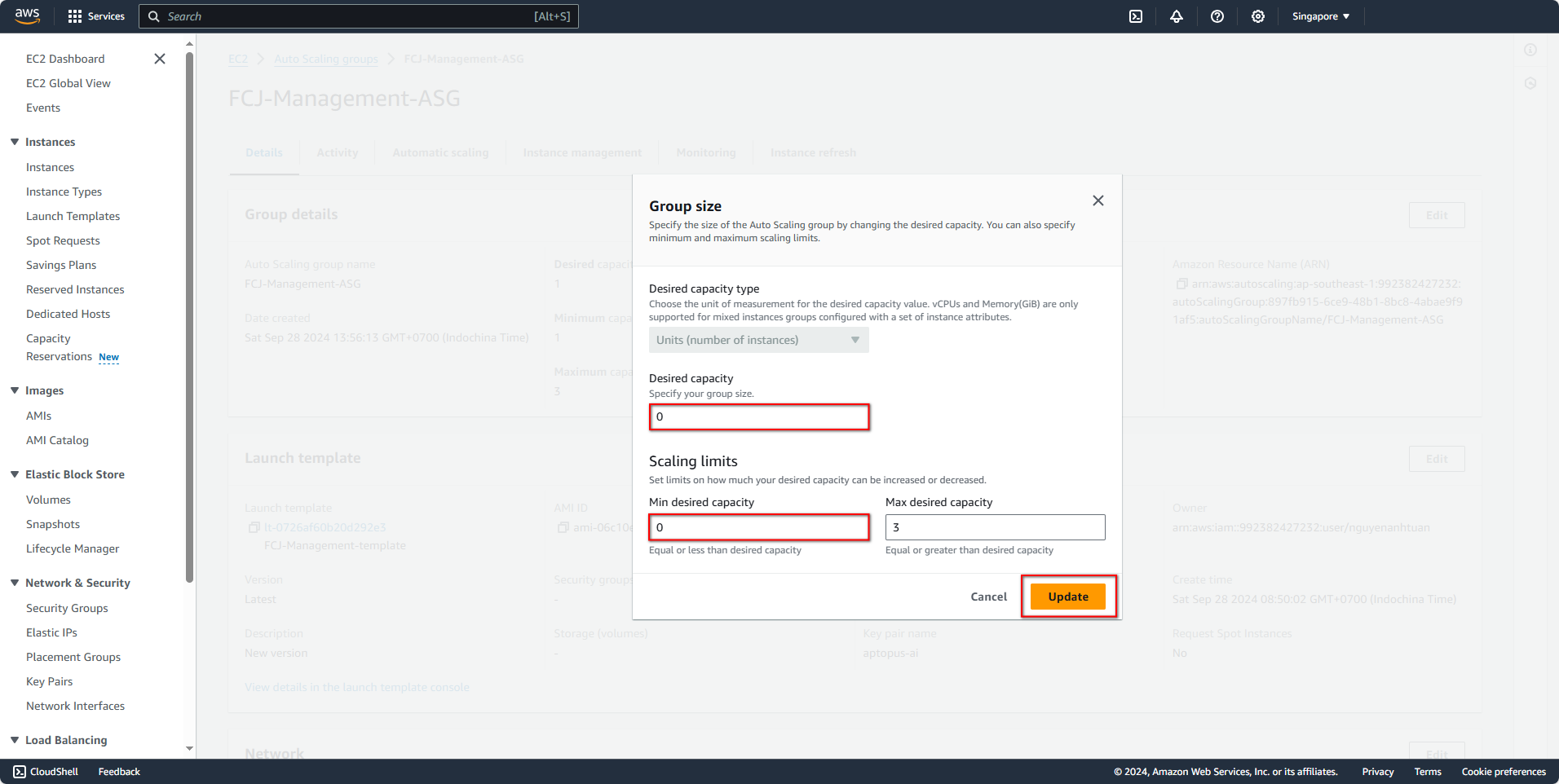
Then, go to the Activity tab to check what the ASG is doing.
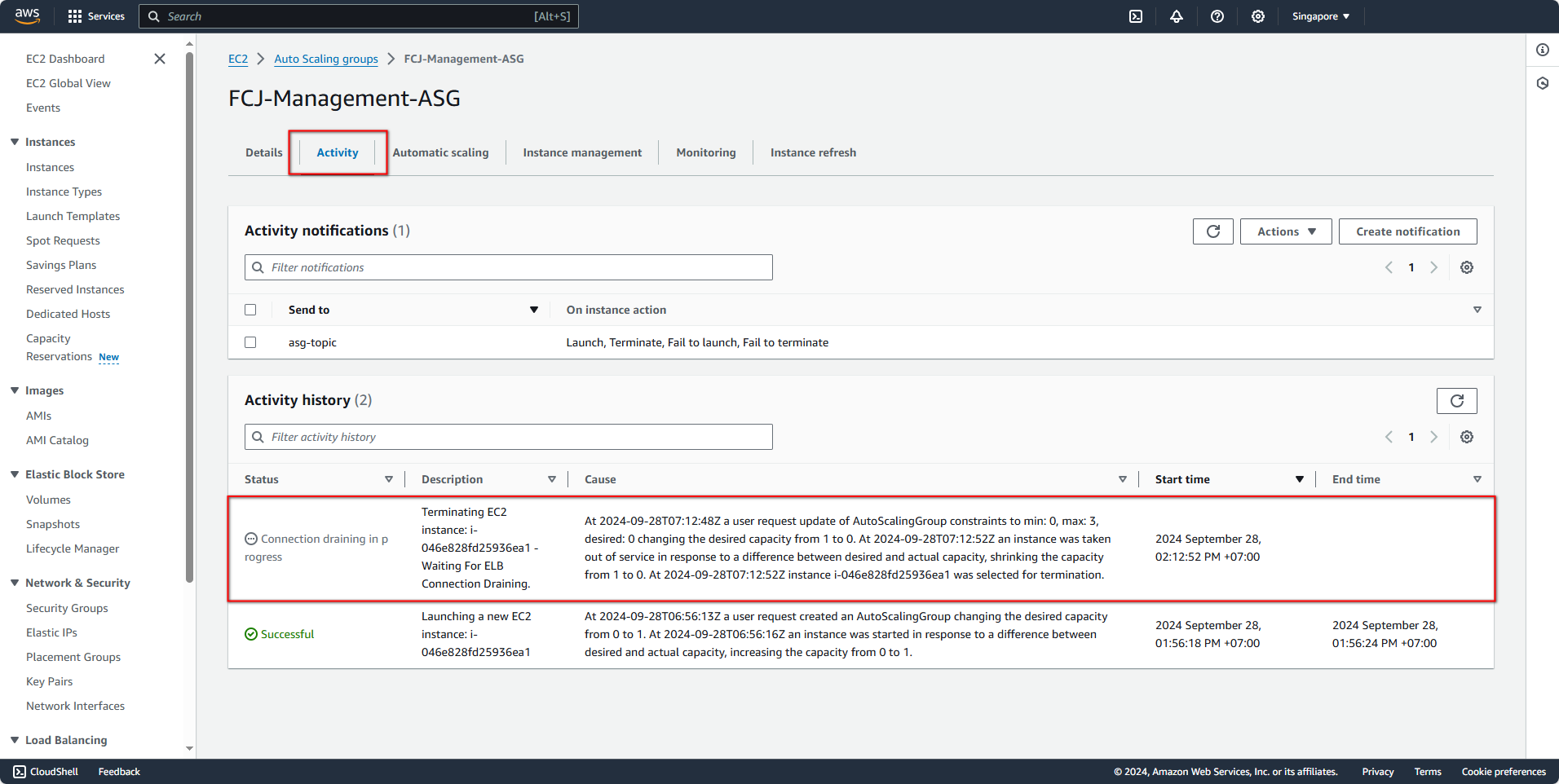
While the instance is being shut down, you can stop the test program.
=> We can see that the ASG automatically terminates an instance based on the configured settings.
A few minutes later, if you return to the Load Balancer details page and go to the Resource map - new tab, you’ll see that there is now only one target remaining.
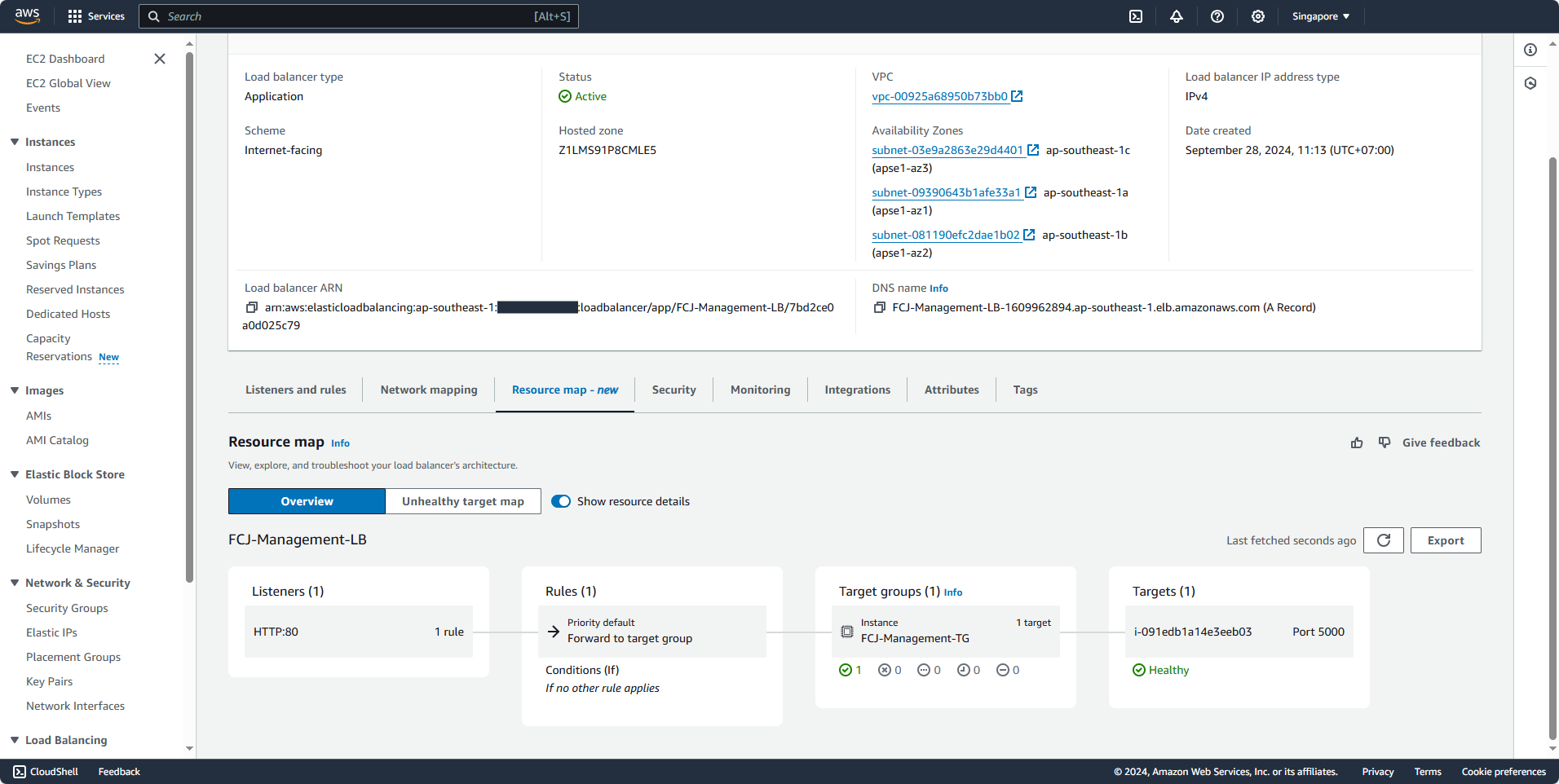
At this point, REMEMBER TO RESTART the test program.
We will also receive an email from SNS.

When there is high traffic, the application’s performance may slow down slightly. You can open the application via the Load Balancer’s DNS to test.
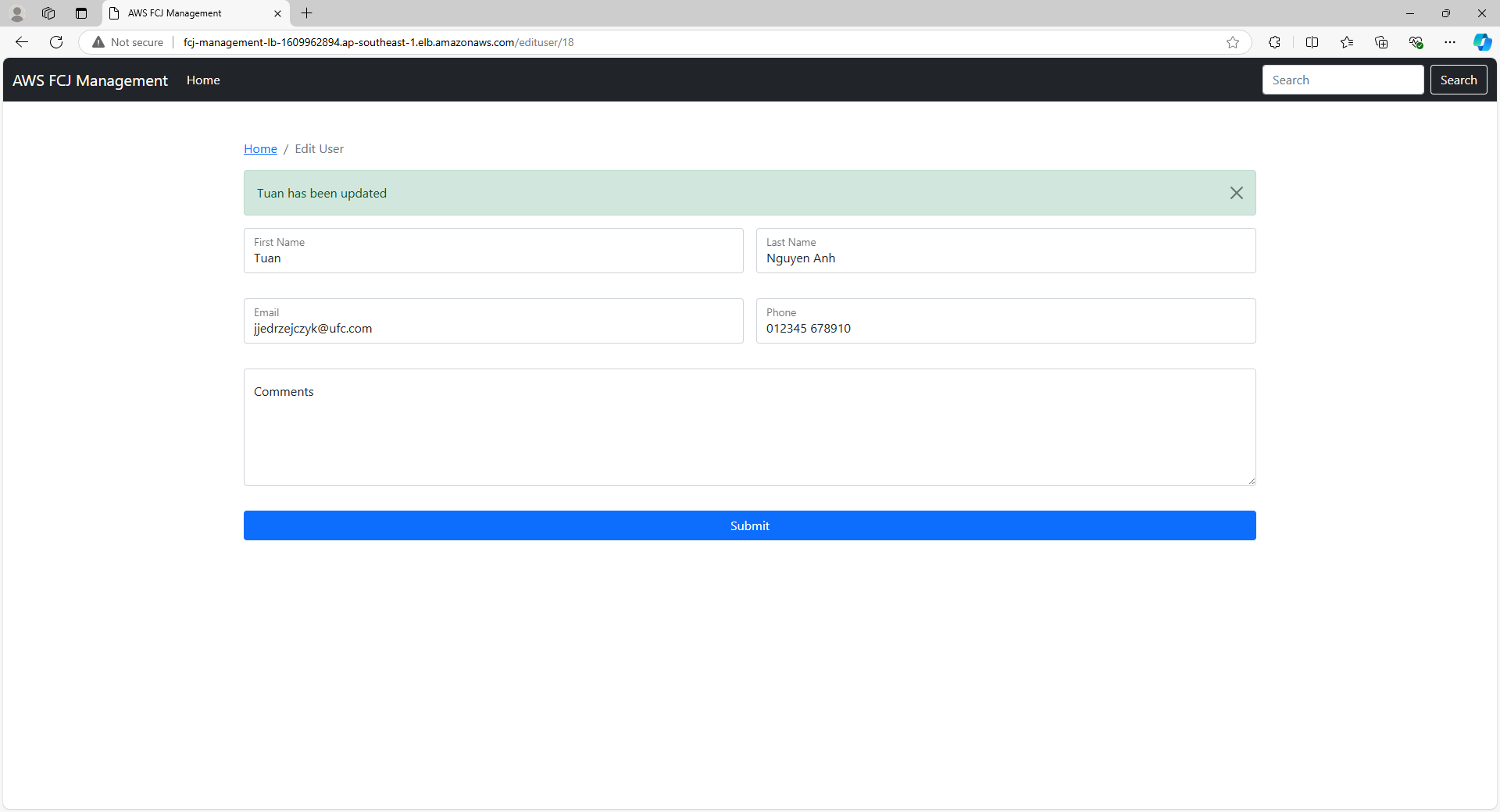
Now, go back to the EC2 Console, select the remaining target, and observe the charts.
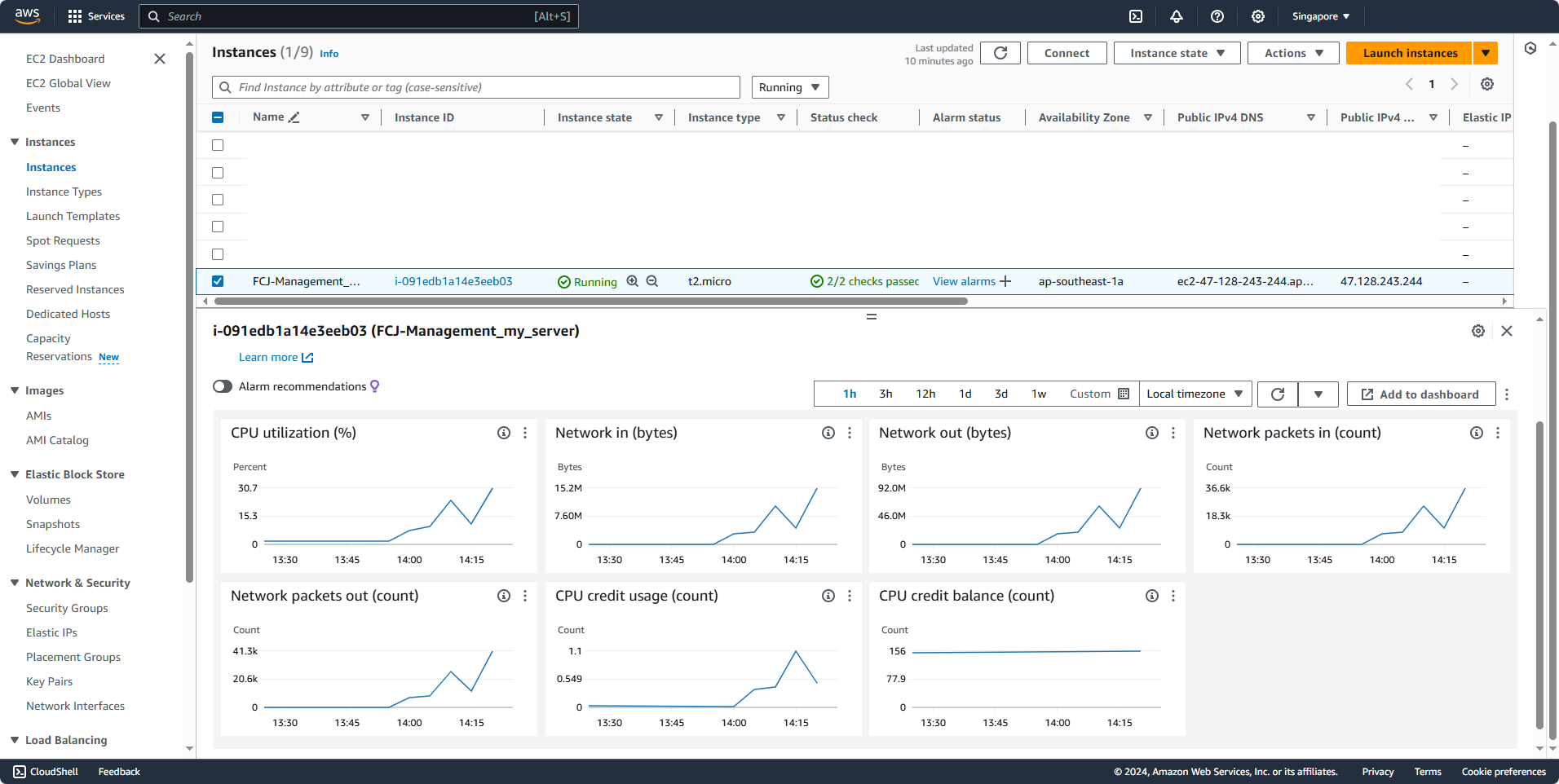
We can see that the instance is now handling almost double the network traffic, and its CPU resource usage has nearly quadrupled.
Conclusion
In reality, systems will involve more complex and time-consuming processes, consuming more CPU resources. In this tutorial, we only tested GET requests, but in real cases, the requests will be much more complicated.